معرفی سربرگ search در ویندوز اکسپلورر- ویندوز 8
در این آموزش که برای کاربران مبتدی تهیهکردهایم، توضیح خواهیم داد که چگونه یک جستجوی حرفهای با استفاده از ویندوز اکسپلورر داشته باشید! پس برای شروع، ویندوز اکسپلورر خود را اجرا کرده و مراحل زیر را دنبال کنید:
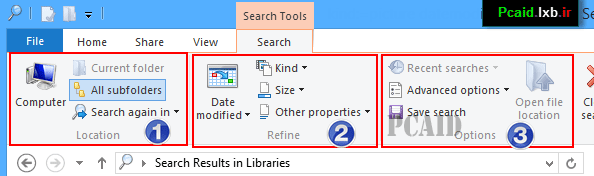
ویندوز هشت یک تب اختصاصی برای مدیریت و تنظیمات Search، به ویندوز اکسپلورر اضافه کرده است. برای نمایان شدن این تب، کافی است یک بار در داخل کادر جستجو که در سمت راست پنجره قرار دارد کلیک کنید تا منوی Search در نوار منوها ظاهر شوند.
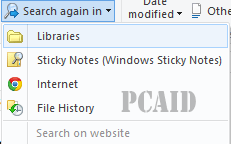
اکنون در نوار منوهای ویندوز اکسپلورر، منوی جدیدی با عنوان search ظاهر میشود که دارای گزینههای مختلفی است؛ با توجه به تصویر اول، مهمترین این گزینهها به شرح زیر است:
1- گزینه های موجود در کادر «Location»:
با استفاده از این گزینهها مشخص میکنید که جستجو در ویندوز صورت بگیرد یا در اینترنت. و یا اینکه در سایر قسمتها مثل کتابخانه ویندوز )Library) ، History و...
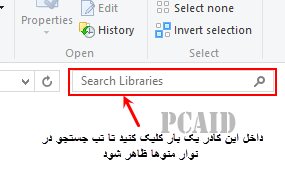
2- گزینههای موجود در کادر «Refine»:
Data modified: جستجو بر اساس زمان
با کلیک روی این گزینه و انتخاب گزینههای موجود در آن که شامل: امروز(Today) روز گذشته(yesterday)، همین هفته(This week)،هفته گذشته(last week) و... میباشد، میتوانید بر اساس زمان حال و گذشته، عبارت خود را جستجو نمایید. یعنی اگر شما نام یک فایل را وارد کنید و مثلاً گزینه هفته گذشته را انتخاب کنید، ویندوز فقط دنبال فایلهایی با آن نام میگردد که هفته گذشته بر روی هارد شما قرار گرفتهاند.
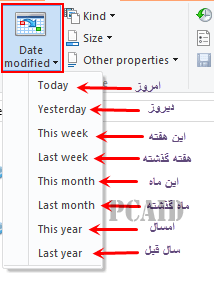
Kind: جستجو بر اساس نوع
با استفاده از گزینههای kind ، شما میتوانید عبارت جستجو خود را در میان تصاویر، ایمیلها، متون، ویدیوها، بازیها، مرورگرها، یادداشتها و... بیابید. این گزینه کار شما را بسیار راحت میکند. چرا که زمانی که میخواهید دنبال یک پوشه با نام مورد نظر بگردید، با انتخاب Folder در قسمت kind، ویندوز فقط فولدرها را جستجو میکند. یعنی اگر فایلهایی با اسم مورد نظر شما با قالب های مختلفی در رایانه وجود داشته باشد، ویندوز از آنها چشم پوشی کرده و فقط پوشههایی با نام واردشده در کادر جستجو را برایتان به نمایش در میآورد.
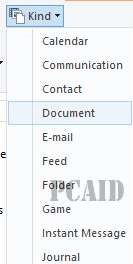
Size: جستجو بر اساس اندازه و حجم
همان طور که از اسم این گزینه معلوم است، با استفاده از این گزینه میتوانید فایلها و پوشههایی را بر اساس حجم دلخواه جستجو نمایید. یعنی شما میتوانید مثلاً دنبال فایل های صوتی با حجم بین «1 تا 16 مگابایت» بگردید که این مقدار در گزینه Size با عنوان Large مشخص شده است.
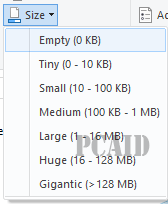
Other properties: جستجو بر اساس پارامترهای دیگر
با استفاده از گزینههای موجود در این قسمت، میتوانید عبارت خود را بر اساس نوع، نام، آدرس پوشه و یا تگها جستجو کنید.
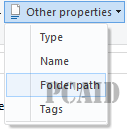
3- کادر مربوط به تنظیمات(Option) جستجو:
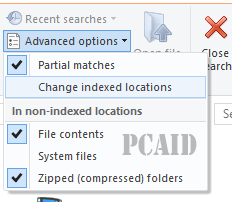
اگر میخواهید فایل مورد نظر خود را در میان فایلهایی که اخیراً در سیستم اجرا شدهاند جستجو کنید، از گزینه «Recent searches» کمک بگیرید.
با استفاده از گزینههایی که در قسمت Advanced option وجود دارند، میتوانید قابلیت های منوی جستجو را بهینه کنید. مثلاً میتوانید فایلها و پوشههای پرکاربرد خود را با کمک گزینه «Chang indexed location» ایندکس (شاخص) کنید تا جستجوی آنها، سریعتر انجام شود.
با برداشتن تیک گزینه «System files»، هر گاه اسم فایلی را جستجو کنید، ویندوز اکسپلورر از جستجو در میان فایلهای اصلی سیستم عامل خودداری میکند. همچنین اگر تیک گزینه «Zipped»، را فعال کنید، ویندوز اکسپلورر فایلهای فشرده (Zip) را نیز جستجو میکند؛ و یا با برداشتن تیک این گزینه، از جستجوی پوشههای فشرده چشم پوشی میکند.
مثال: شما اسم یک فایل را در ویندوز اکسپلورر جستجو کنید که شرایط زیر را داشته باشد:
- فایل مورد نظر تصویر (Picture) باشد
- فایل در ماه گذشته در هارد دیسک قرار گرفته باشد
- حجم فایل متوسط (Medium) باشد
- شامل فایل های فشرده هم باشد
نویسنده: ناصری
منبع: Http://pcaid.lxb.ir
:: موضوعات مرتبط:
ویندوز 8 ,
,
:: برچسبها:
منوی search در ویندوز اکسپلورر ,
آموزش بهینهسازی جستجو در ویندوز ,
معرفی تب search ویندوز 8 ,
آموزش جستجوی صحیح در ویندوز اکسپلورر ویندوز 8 ,
قابلیت های ویندوز اکسپلورر ویندوز هشت ,
آموزش ویندوز هشت ,
ترفندهای ویندوز اکسپلورر ویندوز هشت ,
روش ایندکس کردن در ویندوز 8 ,
windows explorer windows 8 ,
جستجوی فایل و پوشه در ویندوز 8 ,
آموزش و ترفندهای ویندوز 8 ,
آموزش تصویری ویندوز 8 ,
1 ,
ترفندهای جدید ویندوز هشت ,
ترفندهای جدید windows 8 ,
1 ,
آموزش فارسی ویندوز 8 ,
دانلود کتاب فارسی آموزش ویندوز 8 ,
1 ,
راهنمای جستجوی حرفهای در ویندوز هشت ,
windows 8/1 ,
,
