
فقط خواندنی (Read-only) کردن فایل های آفیس
با سلام
من -فایل پاورپوینتی را دریافت کردهام که این فایل- یه جوری قفل شده نه میشه متن را تغییر داد نه میشه ذخیره کرد نه میشه کپی کرد حتی نمیشه چیزی را جابه جا کرد که خیلی برایم عجیب است
دوست عزیز
فایل پاورپوینت شما را دریافت کردیم. این فایل به روش زیر رمزگذاری شده است:
قبل از توضیح باید به این نکته اشارهکنم که این روش فقط مختص پاور پوینت نیست و شما میتوانید برای تمام نرمافزار های آفیس همین روش را- البته باکمی تغییرات- انجام دهید. البته این آموزش را قبلاً در وبلاگ قرار دادهایم!
اگر فایل Power point خود را ویرایش کردهاید و میخواهید آن را رمزگذاری و ذخیره کنید، روی save as کلیک کنید (یا کلید F12) را فشار دهید.
روی گزینه Tools که در کنار دکمهی saveو در پایین پنجره قرار دارد کلیک کنید.
تصویر1
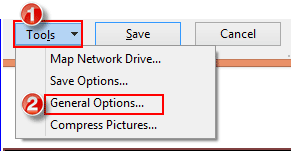
از میان گزینهها، روی General option کلیک کنید تا پنجرهای مثل تصویر زیر باز شود.
حال اگر میخواهید فایل شما بهصورت Read only (فقط خواندنی) باشد؛ رمز عبور خود را فقط در کادر دوم وارد نمایید (به تصویر زیر دقت نمایید).
تصویر2
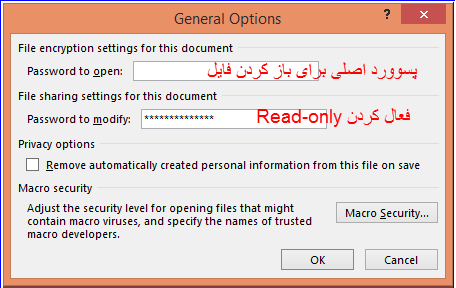
در این صورت اگر کاربری رمز عبور را در اختیار نداشته باشد، فقط قادر است با انتخاب گزینه Read-only، آن را بخواند و به هیچ وجه نمیتواند تغییراتی را روی آن اعمال کند.
تصویر3
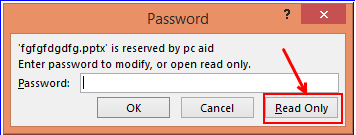
همچنین درصورتیکه پسوورد خود را در کادر اول قرار دهید، دیگر گزینه Read-only نمایش داده نمیشود؛ و تنها کادری ظاهر میشود با واردکردن رمز عبور، میتوانید فایل را بازکنید و آن را ویرایش کنید.
تصویر4
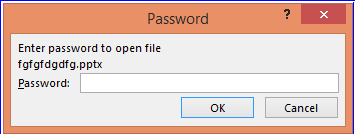
البته شما میتوانید در هر دو کادر رمز عبور قرار دهید. در این صورت کاربران باید ابتدا رمز کادر اول را وارد کنند تا کادر دوم نمایان شود تا به گزینه Read-only دسترسی داشته باشند.
برای نرمافزار Word بهصورت زیر عمل نمایید:
همانند دستورات بالا، در کادر اول پسوورد دلخواه خود را برای باز کردن فایل وارد میکنید. و در کادر دوم پسوورد را برای نمایش کادر Read-only وارد نمایید.
حال اگر دوست دارید فقط استایل های مهم را «فقط خواندنی» (Read-only) کنید، تیک گزینه «Read-only recommended» را فعال کنید و روی ok کلیک کنید. همچنین با کلیک روی گزینه «Protect recommended » به قسمت تنظیمات Restrict Editing میروید که آموزش کلی تنظیمات آن را در وبلاگ قرار دادیم.
تصویر5
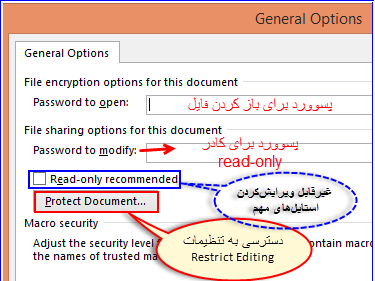
اکنون پنجره دیگری باز میشود که باید یک بار دیگر اسم رمزتان را وارد کرده و در پایان ok را فشار دهید.
در پایان روی Save کلیک نمایید.
برای حذف پسوورد هم کافی است روش فوق را تکرار کنید، و به جای واردکردن پسوورد در کادر General option، باید پسوورد ها را پاککنید و پنجرهها را ok کنید.
این سؤال را «elahe n » از طریق ایمیل با ما در میان گذاشته بود.شما هم میتوانید سؤالات خود را برای ما ارسال کنید تا در اولین فرصت به آنها پاسخ داده شود.
نویسنده: Naseri
منبع: پی سیاید
ایمیل: pcaid.ir@gmail.com
:: موضوعات مرتبط:
آموزش آفیس ,
word ,
Excel ,
سایر نرم افزارهای آفیس ,
,
:: برچسبها:
جلوگیری از تغییر متن در پاورپوینت ,
آموزش قرار دادن رمز عبور برای پاورپوینت ,
آموزش آفیس ,
آموزش Power point 2013 ,
آموزش وورد 2013 ,
آموزش فارسی آفیس 2013 ,
آموزش فارسی Power point ,
جلوگیری از ویرایش فایل وورد ,
عدم دسترسی به ویرایش Power point ,
غیر فعال کردن ویرایش پاور پوینت ,
جلوگیری از تغییر متن در ورد ,
محافظت از اسناد در آفیس ,
آموزش قرار دادن رمز برای فایل word ,
محدود کردن ویرایش متن در Office ,
