
اختصاصی کردن ابزارها(براش،پترن،استایل و...) در فتوشاپ + تصویر
بخش اول
شاید چندین دسته براش، پترن، استایل، اکشن و... در فتوشاپ نصب کرده باشید؛ ولی از هر دسته ابزار، یک یا چند تای آنها به دردتان خورده باشد.
حال در ادامه میخواهیم مثلاً براش هایی که لازم داریم را از میان دستههای مختلف جدا کنیم و آنها را در کنار هم و در یک فایل براش جداگانه ذخیره کنیم.
این کار باعث میشود تا دیگر نیاز نباشد در هنگام نصب مجدد فتوشاپ، تمام آن براش ها (پترن، استایل، اکشن و...) را نصب کنید. همچنین این کار باعث میشود دسترسی سریعتری به ابزارهای مورد نظر داشته باشید.
اگر متوجه منظور ما نشدید، در ادامه با ذکر یک مثال و بهصورت تصویری این ترفند را آموزش دادهایم؛ میتوانید از آن لذت ببرید!
نکته:ما در ادامه، ابزار براش را مبنای آموزش قرار دادهایم؛ شما میتوانید سایر ابزارها را به روش زیر گلچین کنید.
گام اول:
ابتدا یک تصویر را در محیط فتوشاپ باز کنید یا یک سند جدید ایجاد نمایید تا ابزارها قابل دسترسی باشند.
سپس دسته براش دلخواهتان را انتخاب کنید. برای این کار مراحل زیر را انجام دهید:
ابزار براش را انتخاب نمایید
روی تصور راست کلیک کنید
روی آیکون گوشه بالایی سمت راست کادر براش کلیک کنید
از فهرست گروهها، گروه مورد نظر را انتخاب نمایید.
تصویر1
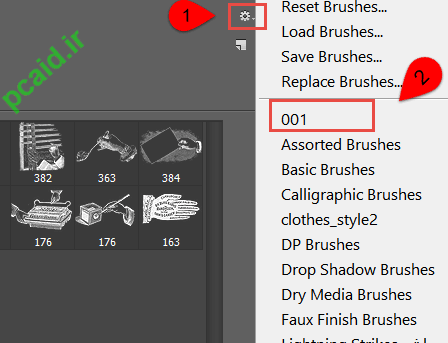
گام دوم:
اکنون میخواهیم در کادر نمایش براش ها، براش های اضافی را حذف کنیم.
برای این کار، کلید Alt را نگه دارید تا نشانگر موس به شکل یک قیچی درآید؛ حال با استفاده از موس، روی براش های اضافی کلیک نمایید تا حذف شوند.
تصویر2
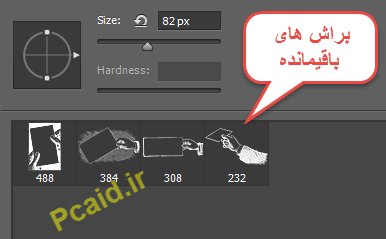
نکته:بهتر است برای مشاهده بهتر براش ها، اندازه نمایش آنها را بزرگتر کنید. برای این کار، روی آیکون چرخدنده کلیک نمایید و گزینه Large Thumbnail را انتخاب نمایید
تصویر3
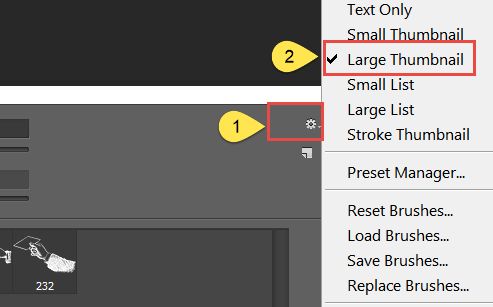
گام سوم:
مجدداً به سراغ دسته براش ها بروید و این بار یک دسته دیگر را انتخاب نمایید.
تصویر4
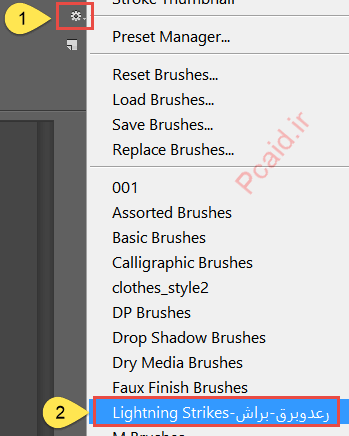
اکنون مشاهده میکنید که فتوشاپ پیغامی را به شما نشان میدهد. شما باید برای اضافه کردن این دسته به دسته قبلی، روی گزینه Append کلیک نمایید.
تصویر5
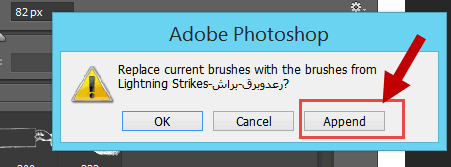
در تصویر زیر مشاهده میکنید که براش های جدید در کنار براش های قبلی قرار گرفتهاند.
تصویر6
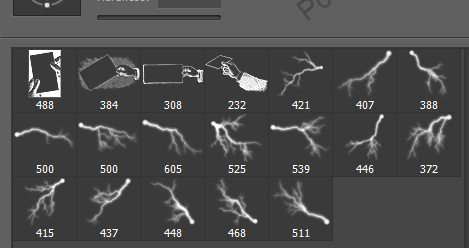
نکته:اگر OK را انتخاب کنید، ابزارهای قبلی از لیست انتخاب حذف میشوند و ابزارهای جدید جایگزین آنها خواهند شد. در صورت انصراف از اضافه کردن ابزار، گزینه Cancel را کلیک نمایید.
گام چهارم:
باز هم مشابه مراحل قبل ، براش های اضافی دسته جدید را هم حذف کنیم.
همانطور که در گام دوم اشاره شد، برای این کار کلید Alt را بفشارید و همزمان با ماوس روی ابزارهای اضافی کلیک میکنید.
تصویر7
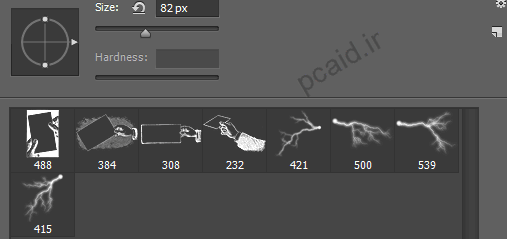
گام پنجم:
شما باید با استفاده از روشهای ذکرشده (گام اول تا چهارم)، تمام ابزارهای مورد نظر و موردنیاز خود را گلچین کنید.
در تصور زیر مشاهده میکنید که ما ابزارهای دلخواه خود را گلچین کردهایم و آمادهایم برای گام ششم!
تصویر8
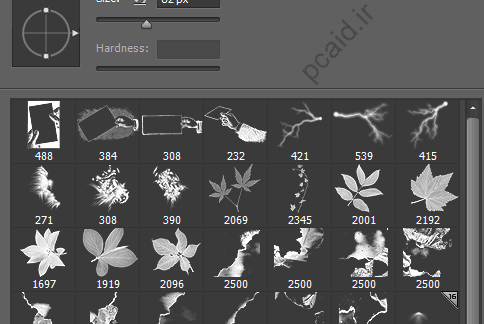
پایان بخش اول؛ مشاهده بخش دوم
نویسنده: ناصری منبع: پی سی اید PCAid.ir
:: موضوعات مرتبط:
آموزش فتوشاپ ,
آموزش نرم افزار فتوشاپ ,
تمرین های فتوشاپ ,
,
:: برچسبها:
فتوشاپ ,
ابزار ,
ابزار فتوشاپ ,
مدیریت ابزارهای فتوشاپ ,
روش ایجاد ابزار فتوشاپ ,
ایجاد براش فتوشاپ ,
ایجاد کردن ابزار دلخواه برای فتوشاپ ,
دستهبندی ابزار فتوشاپ ,
دستهبندی ,
براش ,
Brush ,
photoshop ,
تنظیمات فتوشاپ ,
ترفندهای فتوشاپ ,
آموزش فتوشاپ cc ,
,
