خلوت کردن و رنگی کردن منوها در فتوشاپ
اگر بهصورت غیرحرفهای از فتوشاپ استفاده میکنید قطعاً بسیاری از گزینههایی که در منوهای فتوشاپ قرار دارند، کارایی زیادی برای شما ندارند. به زبان ساده باید به گم که در فهرست زیرمجموعه منوهای فتوشاپ، گزینههایی وجود دارد که برای بسیاری از ما کاربرد آنچنانی ندارد. پس میتوان با غیرفعال کردن این گزینهها – به طور موقت – فهرست منوها را کم تر کنیم تا دسترسی به منوهای پر کاربرد آسان تر شود. البته تنها حسن این کار، خلوت شدن منوها و افزایش سرعت دسترسی به گزینههای پر کاربرد است.
درهرصورت فتوشاپ این امکان را به شما میدهد تا بهراحتی گزینههای موجود در منوها را غیرفعال یا فعال نمایید یا اینکه آنها را با استفاده از رنگبندی، از هم متمایز کنید. حال اینکه چه گزینههایی بهکارتان نمیآید را به خودتان میسپاریم. ما در اینجا نحوه دسترسی به این امکانات را برای شما توضیح میدهیم:
- در منوی Edit گزینه Menus را انتخاب نمایید.
تصویر 1
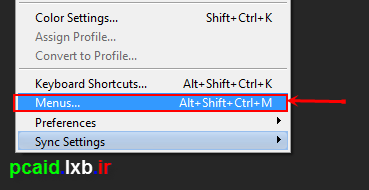
- اکنون پنجرهی مربوط به تنظیمات منوها باز میشود. این تنظیمات را با توجه به تصاویر و توضیحات زیر انجام دهید:
گزینه شماره یک: در پنجره ظاهرشده (که با عنوان keyboard shortcuts and menus مشخص شده است)، دو سربرگ وجود دارد. سربرگ keyboard shortcuts برای مدیریت کلیدهای میانبر و سربرگ menus برای مدیریت منوها میباشند. با توجه به موضوع این بحث، ما با سربرگ Menus کارداریم و باید این سربرگ در حالت انتخاب باشد.
تصویر 1-2
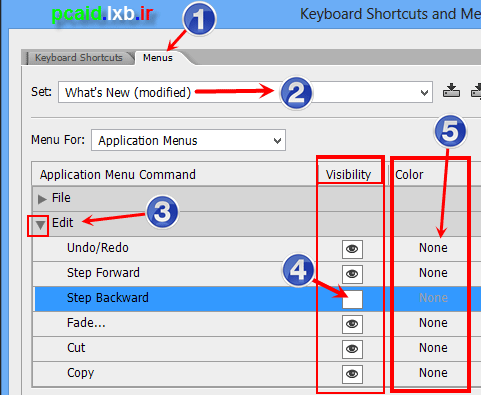
گزینه شماره دو: با استفاده از این کادر بازشو (کرکرهای) که در مقابل گزینه Set قرار دارد، اگر بخواهید گزینه و قابلیتهای جدیدی که به منوهای نسخه جدید فتوشاپ اضافهشدهاند را بهصورت رنگی شده ببینید، گزینه «what’s New» را انتخاب کنید و پنجره را Ok نمایید. حال اگر به منوهای فتوشاپ مراجعه نمایید، خواهید دید که برخی گزینهها با رنگ آبی مشخصشدهاند که این گزینهها همان گزینههای اضافهشده به نسخهی جدیدی است که شما آن را در اختیاردارید؛ اما اگر میخواهید بهصورت دستی و معمولی منوها را ویرایش کنید، همان گزینه پیشفرض، یعنی Photoshop Defaults را انتخاب نمایید.
تصویر 2-2
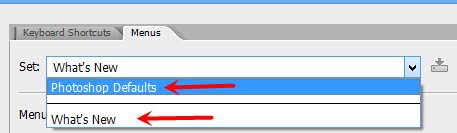
گزینه شماره سه: برای نمایان شدن زیرمجموعه هر کدام از منوها، کافی است روی علامت فلش کنار اسم منوها کلیک کنید تا لیست زیرمجموعه آن منو باز شود.
تصویر 3-2
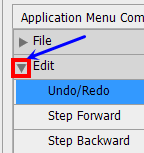
گزینه شماره چهار: اگر میخواهید منویی را غیرفعال کنید، باید با کلیک روی علامتی - یا به عبارت بهتر، آیکونی - که به شکل چشم میباشد را از داخل کادر کوچک «Visibility» خارج کنید. برای فعال کردن گزینهها نیز به همین روش مجددا داخل کادر کلیک نمایید تا آیکون «چشم» برگردد.
تصویر 4-2
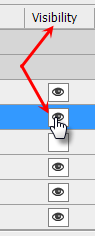
شما میتوانید منوهایی که برای شما کاربرد ندارند و به نوعی اصلاً از آنها استفاده نمیکنید را با برداشتن تیک مذکور، غیرفعال کنید. با این کار محیط منوهای فتوشاپ شما خلوت تر میشود و دسترسی به گزینههایی که بیشتر استفاده دارند سریع تر انجام میگیرد.
گزینه شماره پنج: با استفاده از کادر باز شوندهای که در مقابل گزینهها قرارگرفتهاند، میتوانید رنگ دلخواهی برای گزینههایی که بیشتر مورد استفاده قرار میدهید انتخاب کنید. با این کار، دسترسی به آن گزینهها برای شما راحت تر و سریع تر میشود.
تصویر 5-2
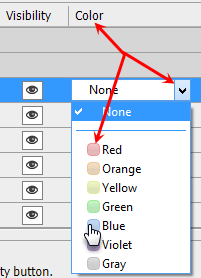
نویسنده: ناصری
منبع: http://pcaid.lxb.ir
ایمیل: aovaza@gmail.com
:: موضوعات مرتبط:
آموزش فتوشاپ ,
,
:: برچسبها:
ویرایش منوها در فتوشاپ ,
مدیریت منوها در فتوشاپآموزش غیرفعال کردن گزینه منوهای photoshop ,
رنگی کردن منوها در فتوشاپ ,
تنظیمات فتوشاپ ,
آموزش تصویری فتوشاپ cs6 ,
آموزش تصویری کاربرد منوها در فتوشاپ ,
معرفی منوها در فتوشاپ ,
قابلیت های جدید فتوشاپ cc ,
آموزش پیشرفته فتوشاپ cc ,
دسترسی سریع به منوها در فتوشاپ ,
آموزش فتوشاپ cc به زبان فارسی خلوت کردن و رنگی کردن منوها در فتوشاپ ,
نحوه رنگی کردن منوها در Photoshop cc ,
دانلود آموزش فارسی و تصویری فتوشاپ cc ,
pdf آموزش فارسی فتوشاپ cs6 و cc ,
آموزش آنلاین فتوشاپ ,
کلیدهای میانبر در فتوشاپ ,
ترفندهای فتوشاپ cc ,
,
