
چرا پورت USB شما کار نمی کند؟ + راه کار
یکی از مهمترین مشکلاتی که امروزه بیشتر کاربران رایانهای با آن روبرو هستند، کار نکردن یا از کار افتادن و یا پشتیبانی نکردن پورت USB سیستم از دستگاههای قابل اتصال به سیستم است.
برای اینکه مطمئن شوید که کار نکردن پورت usb شما، دلیل نرمافزاری دارد یا سختافزاری؛ میتوانید یکی از روش های زیر را امتحان نمایید:
اطمینان از نصب بودن درایورهای مربوط به دستگاههای وصل شده به سیستم:
اگر پورت های usb شما کار میکند و فقط یک یا چند دستگاه را شناسایی نمیکند؛ بهتر است آنها را از جهت نصب بودن درایورهای مربوط به آنها بررسی کنید و یا اینکه مطمئن شوید که نسخه ویندوز شما از درایورهای نصبشده پشتیبانی میکند.
برای این کار شما باید به قسمت مدیریت درایورها (Device Manager) در ویندوز بروید و صحت یا عدم صحت درایورها را بررسی نمایید. برای این کار به روش زیر عمل نمایید:
گام اول:روی my computer (در نسخه های قبلی ویندوز) و یا This PC (در ویندوز 8) راست کلیک نمایید.و manage را انتخاب نمایید
تصویر-1
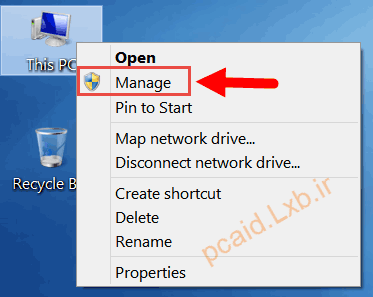
گام دوم:اکنون در پنجره ظاهر شده و در کادر سمت چپ آن، روی گزینه Device Manager کلیک نمایید.
تصویر-2
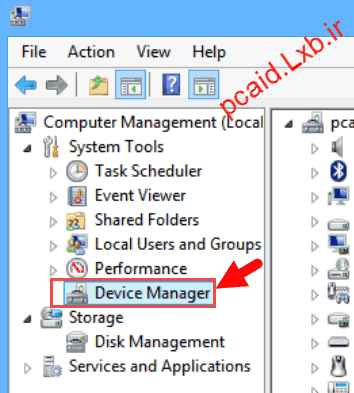
گام سوم: اکنون در سمت راست پنجره، لیست سخت افزارهای مربوط به سیستم شما نمایش داده شده است. شما باید ملاحظه کنید که آیا در مقابل گزینههای مربوط به USB (دستگاههایی که از این طریق به سیستم وصل شدهاند)، علامت زرد رنگی وجود دارد یا خیر. نشان دادن علامتی با رنگ زرد، به معنی نصب نبودن یا عدم پشتیبانی از درایور دستگاه usb شماست.
در صورتی که هیچ گونه علامتی را ملاحظه نکردید، یعنی مشکل از درایورها نیست.
گام چهارم: اگر در سمت چپ همین پنجره و در کنار گزینه های موجود در قسمت Universal Serial Bus controllers، -که در تصویر زیر نشان داده شده است- علامت «یک فلش رو به پایین» قرار داشت، به این معنی است که آن گزینه غیرفعال (Disable) شده است.
تصویر-3
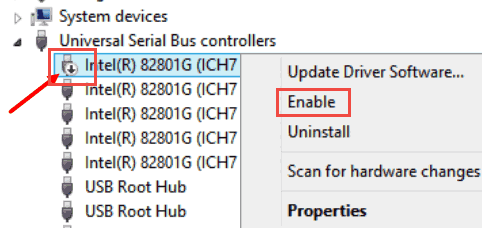
برای فعال کردن آن گزینه، باید روی آن راست کلیک کرده و گزینه Enable را انتخاب کنید.
از طریق دیگر گزینه های موجود در این منو، میتوانید درایورهای نصبشده را بروز رسانی (update driver software) کنید یا آنها را حذف (uninstall) نمایید.
پایان بخش اول
مطالعه بخش دوم
توجه: لطفاً در صورت استفاده از مطالب و آموزش های این وبلاگ، منبع را «با مشخصات زیر» ذکر نمایید... با تشکر
نویسنده: ناصری
منبع: pcaid
pcaid.ir
:: موضوعات مرتبط:
آموزش ویندوز ,
ویندوز 8 ,
ویندوز Xp،7 ,
,
:: برچسبها:
مشکل کار نکردن usb ,
فعال کردن پورت usb ,
غیر فعال شدن پورت usb ,
عدم اتصال فلش به سیستم ,
عدم اتصال مموری کارت به سیستم ,
خطا در usb ,
درایور usb ,
نصب درایور usb ,
آموزش فعال کردن usb ,
رفع مشکل فلش ,
اتصال دستگاه به سیستم ,
ارور ,
پشتیبانی از usb ,
عدم کار کردن دستگاه usb ,
آموزش عیب یابی فلش usb ,
ویندوز ,
آموزش ,
usb ,
